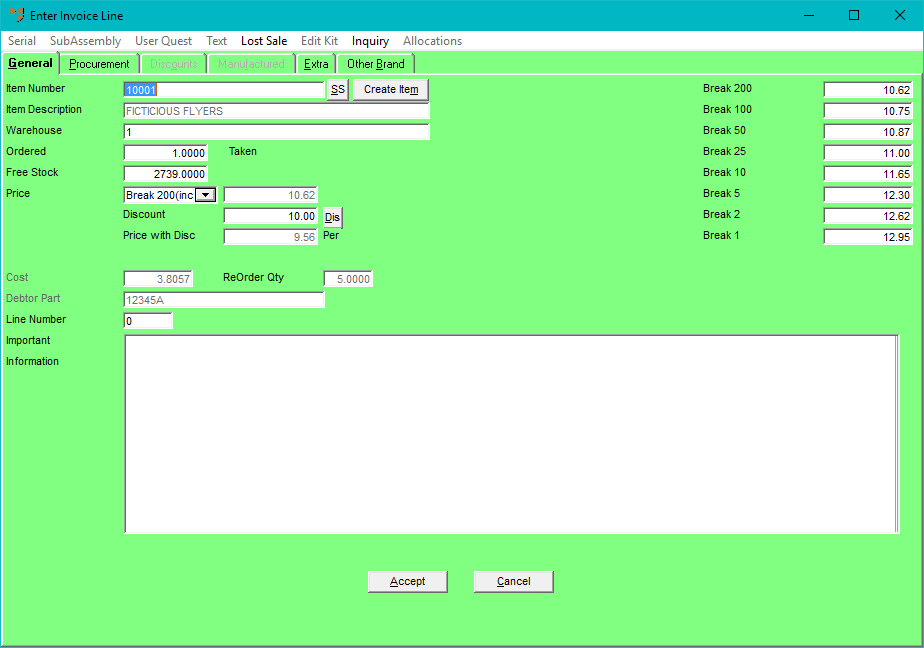
Use this tab to select the item you want to add to an invoice, picking slip or quote, and to enter the item quantity and price. You can also create a temporary item if you have appropriate user access.
Refer to "Entering Invoice Lines - Supply Chain (v2.8)".
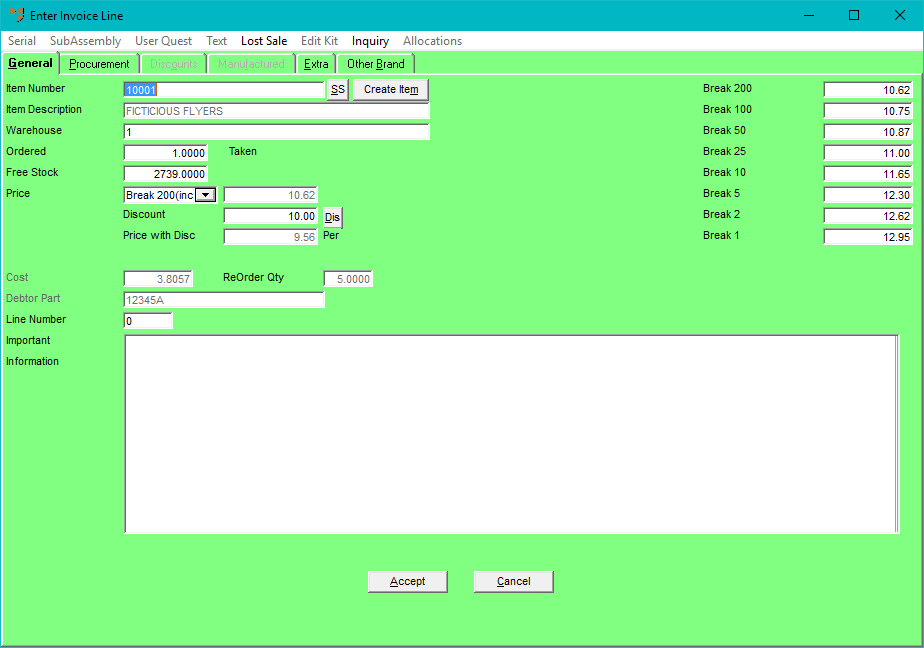
|
|
Field |
Value |
|---|---|---|
|
|
Item Number |
Enter the ID of the item to be sold to your customer. You can also press Tab or Enter to select an item. You can also select the SS button to perform a Smart Search for the item. For more information, see "Enter Invoice Line - Smart Search (v2.8)". |
|
|
Item Description |
Micronet displays the description of the selected item. |
|
|
|
Reference If your user security is setup to allow the creation of temporary items during transaction processing, Micronet displays a Create Item button to the right of the Item Number field. See "Enter Invoice Line - Creating Temporary Items (v2.7)" for more information about creating temporary items. |
|
|
|
Technical Tip If there is a valid substitute item set up for the selected item, Micronet automatically displays the Other Brand tab. For more information, see "Enter Invoice Line - Other Brand (v2.8)". |
|
|
|
Technical Tip Once you have selected an item on either the Item Selection screen or on the Enter Invoice Line screen - General tab, you can press the F11 hotkey to display an item summary. For more information about the item summary, see "Displaying the Item Inquiry Screen". Select the Exit button when you have finished. |
|
|
Warehouse |
Enter or select the warehouse that the item is to be supplied from. If this field is greyed, Micronet displays the warehouse from which the item will be supplied as entered on the Invoice Header screen as you can only select one warehouse per order. (This is set in the Ask for Warehouse Each Line field on the Invoicing Configuration screen - see "Edit - Program - Invoicing"). |
|
|
Ordered |
Micronet defaults the ordered amount to 1 unit, unless the free stock is less than 1. Enter the quantity of the item required for this invoice, picking slip or quote. If there is not enough stock on hand of the item to fill the order, Micronet displays a message next to this field "Supply Chain to Order" and defaults to the next ranked procurement option as defined in your supply chain configuration. You can check and/or change this on the Enter Invoice Line screen - Procurement tab. For more information, see "Enter Invoice Line - Procurement (v2.8)". |
|
|
Free Stock |
Micronet displays the quantity of the item available in the selected warehouse. |
|
|
Price |
Micronet displays the default selling price for the item according to the settings in the Debtor master file. This may be the debtor default price, a contract price, the price calculated according to a discount matrix or a special price. The words "Contract Price" or Special Price" are displayed above the Price field if applicable. Note that the contract price always overrides the debtor default price, discount matrix and special price. For more information on how Micronet calculates prices, see "How MDS Calculates Prices During Order Entry". You can change the price if you have the appropriate user access. Select the price break for the item. Micronet displays the selected item price. If you select Nett, enter the item price. |
|
|
|
Technical Tip You can only change invoice pricing if the Override Invoice Pricing field on the User File Update screen - MDS Security tab is set to Yes – see "Maintenance - Edit UserIDs - 4. MDS Security". If you do, details are stored in the Price Override Audit file for management reporting purposes. If this is a contract item for this debtor, you can't change the invoice pricing if the Prevent Disc Change field is set to Stop all Prices in the Debtor Contracts master file – see "Maintaining Items Included on the Contract". |
|
|
Discount |
If the debtor has a default discount matrix assigned in the Debtor master file, Micronet calculates and displays the applicable discount. Alternatively, enter the percentage of any discount that applies to this invoice. If you want to assign the discount to specific discount categories, select the Dis button – see "Enter Invoice Line - Dis". If the Display Warning When Discount Changes field is set to Yes on the User File Update screen - MDS Security tab (see "Maintenance - Edit UserIDs - 4. MDS Security"), and:
Micronet displays a message that it has reset the discount to the default.
Select OK and change the discount if required |
|
|
Price with Disc |
Micronet displays the item price with any debtor discounts applied based on the debtor/item pricing matrix or the discount entered. |
|
|
Nett Unit Price |
Micronet displays the unit price for the item. If the item is sold in individual units, this is the same as the Price with Disc. However, if the item is sold in multiple units (e.g. a box of 100), this is the price per individual unit. |
|
|
|
Technical Tip You need to be aware of whether your net prices include or exclude GST. For more information, see "Edit - Program - Tax". |
|
|
Cost |
This field is only enabled for non-inventory items. Enter the item cost for non-inventory items. |
|
|
ReOrder Quantity |
Micronet displays the reorder quantity for this item as set on the Item Update screen - Purchasing tab – see "File - Inventory - Purchasing". |
|
|
Debtor Part |
Micronet displays the debtor part number for the selected Item Number and customer if one exists. In this case, the debtor part number cannot be edited. If there is no debtor part number, you can enter one here. This will be saved on the item's Debtor tab against the selected customer – see "File - Inventory - Debtor". |
|
|
Line Number |
Optionally, enter a line number. This is a reference field only and is generally used so you can match the invoice lines with lines on, say, an EDI order or a purchase order received from a customer. |
|
|
Important Information |
Micronet displays any added text in the Item master file that is assigned to display as important information on invoices. |
|
|
[Sell Prices] |
The fields at the right of this tab show the tax exclusive sell prices for the item as setup in the Inventory master file – see "File - Inventory - Sell Price". The price names are set up in your company configuration – see "Edit Company - Edit - Price Names". |
The Discounts tab on the Enter Invoice Line screen is not currently used.